1. If using a laptop check for any physical hardware switches and verify wireless devices are set to on. An external wireless device such as a Penguin USB Wifi Adapter may not work if this is set to off.

To enable wifi using the keyboard hold the FN button down and press the key with the wifi symbol. This is usually one of the F1-F12 combination keys.
2. Verify your networking and wifi is enabled in software:
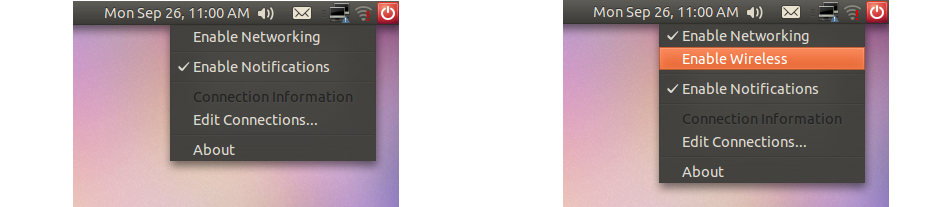
To enable right click on your wifi applet. This is usually found in the top or bottom right hand corners.
3. Where possible test your installation by booting from a live CD. Generally this is the normal operating system installation CD that came with your computer. Alternatively this can be download this from the Internet.
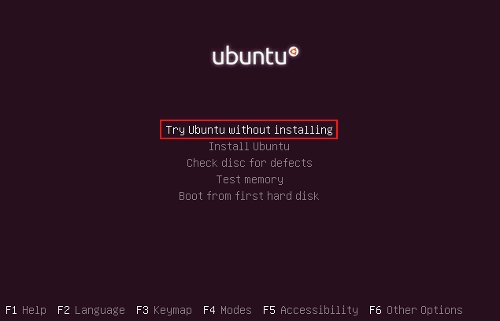
To boot from CD insert the disc into your computer and turn it on. When the system starts up you will be presented with the information on what keys to press for the boot menu. The system may also be set to boot from CD automatically. If this information is not provided consult your systems documentation for more information.
Upon selecting to boot from CD you should now see a boot menu for your distribution. Select the "live" CD mode or "without installing".
Upon the system booting you can test the hardware. If it works your installation is most likely broken and may need to be reloaded. Alternatively it may be possible to simply reinstall the kernel.
3. Check your routers configuration. This can generally be done by using another computer or physically plugging in your system and entering the IP address of the router into a web browser. You may need to check your routers manual for the default user name, password, and IP address or the manufacturers web site.
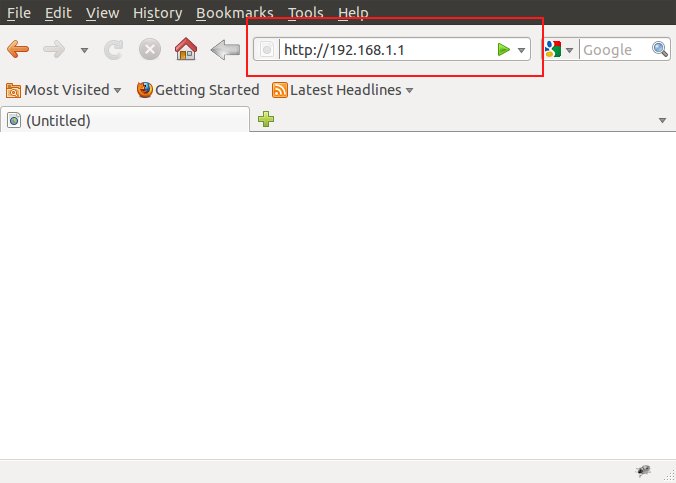
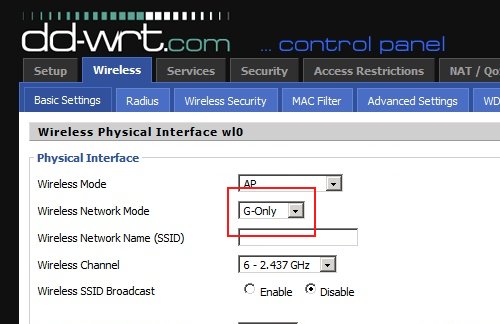
For testing purposes set the router to G-Only mode and disable any encryption. Also take note of the SSID. You will want this to ensure you are connecting to the right access point/router. Not all 802.11N routers work flawlessly with all 802.11N devices. Setting the router to G-Only mode and disabling the encryption will help determine the supported configurations. If MAC filtering is turned on disable it.
You can now attempt to connect to your router/access point. The Penguin 802.11N USB Wifi Adapter device page has additional support documentation on solving router specific connection problems specific to some 802.11N routers.
