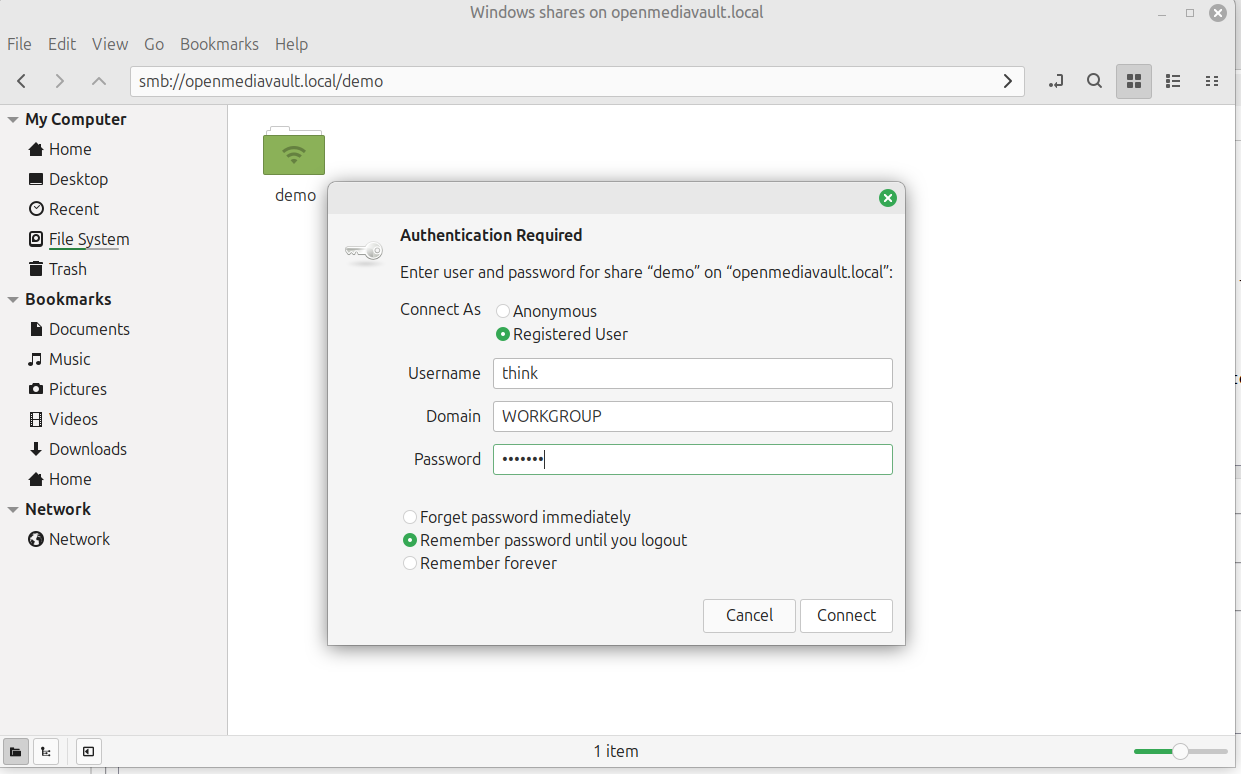The below documentation is to setup SAMBA (Windows File Sharing), but you can do similarly with NFS (Linux File Sharing). SAMBA is the GNU/Linux implementation of Microsoft's Windows File Sharing protocol and can be used on non-Microsoft Windows systems despite the name. Most people will want to use SAMBA for file sharing rather than NFS due to there being better support in file managers for SAMBA than NFS. However the way NFS and SAMBA work are a bit different and each has it's own unique feature set. For info on setting up NFS under Open Media Vault check out our other NFS documentation here.
Create Storage Volume
1. Login (you can probably access the server at http://openmediavault.local/, the default user name is admin, and default password is openmediavault)
2. You may need to create a partition on the drive first: If so go to Storage > Disks and select the drive, then click the wipe button, Confirm checkbox, Yes, and Quick to create a partition (you may even need to repeat if you get connection lost error)
3. Go to Storage > File Systems
4. Click + icon and then selec the BTRFS option
5. In the Profile drop down select single
6. In the Devices * drop down select the drive you want to use for storage
7. Click the Save button
8. In the File system * drop down select the formatted volume
9. Select Save again
10. Select the check mark icon to apply the changes when you see the "Pending configuration changes" message, select Yes to really apply changes
Create a Shared Folder
1. Go to Storage > Shared Folders
2. Click the + icon to create a shared folder
3. In the Name * box enter demo
4. In the File system * drop down select the filesystem
5. Click the Save button
6. Select the check mark icon to apply the changes when you see the "Pending configuration changes" message, select Yes to really apply changes
Turn on services
1. Go to Services > SMB/CIFS > Shares
2. Click the + icon to create a share
3. Under Enabled select the demo folder you created prior
4. Click the Save button
5. Select the check mark icon to apply the changes when you see the "Pending configuration changes" message, select Yes to really apply changes
6. Go to Services > SMB/CIFS > Settings and check the Enabled box
7. Click the Save button
8. Select the check mark icon to apply the changes when you see the "Pending configuration changes" message, select Yes to really apply changes
Add a user
1. Go to Users > Users and click the + icon, then Create to add a user
2. In the Name * box enter a username, example think
3. In the Password * and Confirm password fields enter a password, example: penguin
4. In the Groups drop down select users
5. Click the Save button
6. Select the check mark icon to apply the changes when you see the "Pending configuration changes" message, select Yes to really apply changes
Connecting to a share
1. In Linux Mint, or whichever distribution you are using, open the file manager
2. You can typically go to File > Connect to Server... or in the location bar enter smb://openmediavault.local/demo [enter]
3. For Connect As select Registered User
4. In the Username field enter the user we created above, ie think
5. In the password field enter the password we created above, ie penguin